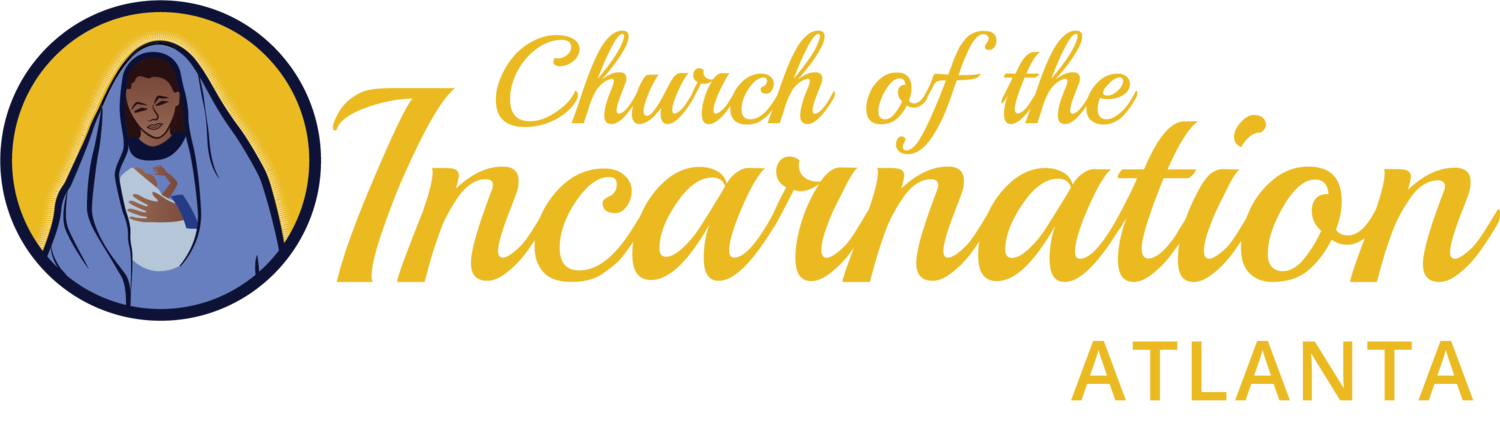What is OnRealm?
Realm is the new Incarnation’s member contact management system, intended to help all of us be more actively involved in the church’s ministry and activities. The system will help us keep our records up to date as your families grow, as you move and change addresses, when you change your contact information, and much more. (Note: OnRealm.org is the website for the Realm system.)
Frequently Asked Questions
(Provided by St.Matt’s Episcopal Church in Austin,TX)
Signing Up
-
Realm is the Incarnation ’s member contact management system, intended to help all of us be more actively involved in the church’s ministry and activities. The system will help us keep our records up to date as your families grow, as you move and change addresses, when you change your contact information, and much more.
-
Reach out to our parish administrator at Incarnationatl@gmail.com. They can send you an email with an invitation to create and verify an account. From there, you’ll create a password through which you’ll be able visit OnRealm (CLICK HERE) to log in.
Password
-
No problem! All you need to do is click “Forgot Your Password” on the Realm login screen and type in your email. Realm will send you a link to that email, and you will be able to create a new password. Going forward, you’ll be able to go to https://onrealm.org/stmattsaustin and use your new password to log in.
-
It happens to everyone, no worries. Just click “Forgot Your Password” on the Realm login screen and follow the prompts. Realm will send you a link to your email, and you will be able to create a new password. Going forward, you’ll use this new password to log in.
-
For these sorts of changes, you will want to click on “Manage Account” under the dropdown menu that is available when you click on your name in the top right corner of Realm. Once you have navigated to the “Manage Account” page, you are able to create a new password, or associate your Realm account with a new email address.
Account Management & Privacy
-
Once you’ve logged in to Realm, you’ll be on the home page. Look at the top right of the screen, where you’ll see several icons and a search bar. Directly to the right of the search bar, you should see your first name (or preferred name) with a downward facing caret. Click on your name, and a dropdown menu will appear with several options. Each of these options corresponds to a different segment of your profile, and you’ll be able to edit the related information by clicking on these links.
-
From the Realm home page, look to the top right of your screen and click your first or preferred name. A dropdown menu will appear: select "My Profile" and once on your profile, click on the large circle containing your initials. This should bring up your computer's file explorer, allowing you to upload your preferred photo. If you need additional assistance, please watch the "Updating Your Profile Picture" tutorial video found on this webpage.
-
First, navigate to the dropdown menu in the top right under your name (where options like “My Profile” and “Manage Account” are located. From here, click on “Manage Privacy.” You will be able to choose from the following general privacy options to decide who can see your contact and personal information: Anyone in the Church; Leaders and Group/Serving Team Members; Leaders; or Church Staff Only.
Additionally, you can set up custom privacy settings to allow or restrict access to some of your personal and contact information. For instance, you can use the dropdown menus to make sure “Church Staff Only” have access to your address, email address, and phone number, but allow “Anyone in the Church” to have access to your personal information.
Giving
-
On the left side of the home page on Realm, there is a list of different navigation hubs. Click on the category titled “Giving,” and you will see everything you need to start the process of Pledging or making a donation. IMPORTANT: If you are at all unclear about this process, or want assistance setting up a donation through Realm for the first time, please feel free to reach out to Incarnationatl@gmail.com, or watch the "Giving through Realm" tutorial video on this webpage. Otherwise, the steps below should help to walk you through the process. Note: If you have already made a pledge for 2024 (with a pledge card, an email, or using the online form), the pledge will be on Realm.
Pledging: Click “+ Pledge” to begin the pledging process. You will be taken to a form where you can fill out the details of your pledge. In the box following “I pledge,” fill in the amount you intend to pledge at the increment that you denote farther along on the form (Example: if you intend to pledge $5 a month, totaling $60 in 2024, you will enter $5 in this box). The next box, following “to,” allows you to select the specific pledge you will be making, based on the year. After “to be given,” you should select the interval at which you will be making your donations. Finally, you are able to select a start and end date for your pledge in the two boxes containing calendar icons. Once you’ve entered all of this information, you can either save your pledge as is, or you can save the pledge and move on to set up your donation by clicking “Save and Set Up Online Gift.”
Giving: Click on “+ Give” to begin the process of making a donation. You’ll see a popup screen that allows you to designate the amount of money you want to give, and if you want to make this a one-time donation, or if you want the donation to repeat multiple times at specific intervals. Additionally, you can schedule one-time donations for a later date by clicking “Gift Date” and choosing a date other than today. Finally, on the top line to the right of where you input the amount of money you want to donate, you can decide where this donation will go by choosing a “Fund.” By default, the money will go into your “Pledge” fund if you have a pledge set up on Realm, but you can choose a different destination for the money like the Memorial/Endowment fund, for instance.
Once you have your donation set up as you desire, click “Continue” on the bottom right. This will bring you to a payment screen, where you are able to enter either a credit/debit card or bank account information. If you want Realm to remember your payment information, make sure to check the box next to “Save for future use.”
-
No. This is important: while the two features are housed on the same page, pledges are completely distinct from gifts. You will need to set up a donation separately, following the instructions listed in the previous question on this page, or by reaching out to Incarnationatl@gmail.com
-
Unfortunately, Realm does not currently allow parishioners to make changes to, or delete, pledges. If you incorrectly enter pledge information, or need to make a change to a pledge, contact Kim at Treasurerincarnation@gmail.com
-
As with all things pledging and giving, navigate to the “Giving” tab on the left toolbar on Realm. In the range of options you see on the Giving homepage, click “Scheduled” to see all upcoming and recurring gifts that you have scheduled. On the list of donations that appear, locate the gift you want to change. To the right of the listing of this donation, there is an icon that looks like a set of ellipses. Click on this icon to see three options: Edit, Place on Hold, and Cancel.
Click “Edit” to make a change to the amount of money you intend on giving, the date when this money will be donated, the duration of the gift, and the payment method. Note that the “Edit” option does NOT allow you to change the donation’s frequency.
Click “Put on Hold” to temporarily suspend your donation. You can suspend the donation for as long as you need to, but you will have to return this page, navigate to the donation you have placed on hold, and select the option labeled “Reactivate” in order to reinstate this donation. When you reactivate the gift, you will have the same set of options listed under the “Edit” option.
Click “Cancel” to stop a donation permanently. This is also the option you will need to choose if you need to change the frequency with which you plan on making a donation (IE if you decide you want to give every other month rather than monthly, you will need to first “Cancel” your initial donation).
-
Navigate to the “Giving” tab from the Realm homepage. On the Giving page, there is a toolbar on the right side of the screen wherein you will see an option that says “Manage Payment Options.” Click on this text, and you’ll be taken to an account management page including all of the credit card and checking account payment accounts that you have saved to Realm. On this page, you can click “Add Payment Method” to save a new bank account or debit/credit card to your Realm profile. To make a change to an existing payment method, navigate to the payment method you wish to alter and click on the ellipsis icon. This will provide you with a dropdown menu where you can click “Edit Account” to change billing address, expiration date, etcetera; or click “Delete Account” to remove this account from your Realm profile.
-
When making a donation, Realm has a processing fee for certain transactions. You have the option to increase your donation by a small percentage to help offset these costs for Incarnation. Simply click the box next to the “Contribute an extra…” message to add the amount listed in the message to your donation.